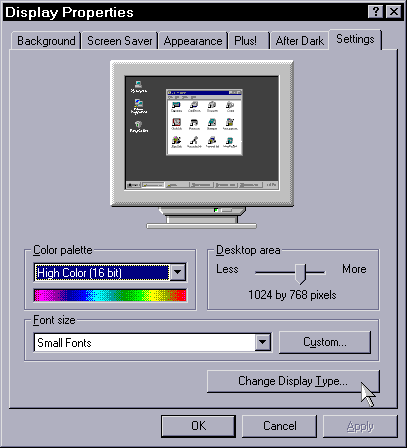
This is one of the common problems with Windows 3.x: you want to change the video settings to get more colors or a higher resolution, and you end up making Windows unreadable. Fortunately, there is usually an easy way out.
If you are in Windows already, then you need to get out of it. Try closing Windows blindly. If this doesn't work, then the only thing left to do is restart the computer. Hold down <Ctrl> and <Alt> and press <Delete> twice. Then, as soon as the computer says "Starting MS-DOS", press the <F5> key to keep it from starting Windows.
When you're at the DOS prompt, type:
CD\WINDOWS
SETUP
to get to the Windows Setup program. From there you can select the display type and change it to the standard "VGA". You may need your Windows setup disks to make the change. After this is done, Windows will once again run properly (restart the computer if needed.)
When you go into Windows Setup and look at the display setting, you will notice that there are dozens of lines that have different names and resolutions. Most of these names are brand names for different types of video cards, and those will only work with a specific card and no others. The VGA driver is the only one that will work with all VGA-compatible video cards, and if you have Windows for Workgroups, the Super VGA driver will work with all SVGA-compatible video cards. If you try any other driver that does not match your video card, it will fail.
Another reason it might not work (more common for distortion problems) is if the video card is not configured correctly for your monitor. When you have a resolution of 640x480 (standard VGA), all monitors will display it properly at 60MHz, so no adjustments need to be made. At higher resolutions, however, you need to make sure your video card is using a frequency your monitor can handle. Most modern video cards will have a utility program you will need to run to specify the frequencies for each possible resolution. You will need to consult your monitor's manual for the proper frequencies.
Next time you want to change the display settings for Windows, refer to the manual for your video card for instructions.
Display problems in Windows 95 are less common, since Windows 95 automatically detects what type of video card you have and will only use drivers that are compatible. However, most monitors cannot be automatically detected, so you may experience distortion at higher desktop areas. The above paragraphs ("Why it didn't work") also apply to Windows 95, although setting it up will be slightly different.
The first thing you should do is check your monitor settings. Click the right mouse button on the desktop, then choose Properties from the menu, then click on the Settings tab, and finally click on Change Display Type.
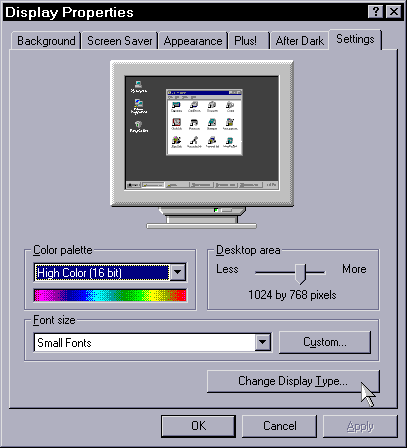
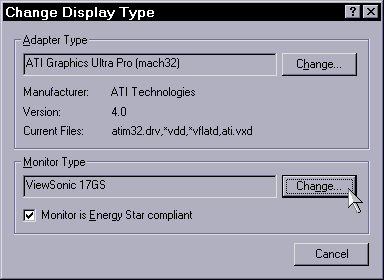
The lower box should show the model of monitor you have (or a compatible monitor with the same resolutions and frequencies.) If not, click on Change, then find the manufacturer and model of your monitor. If it isn't listed, consult your monitor's manual (or call the monitor manufacturer) for a compatible configuration.
After the monitor is correctly set up, see if you need to change the refresh rates your display adapter is using. Again, consult your video card's manual for directions.