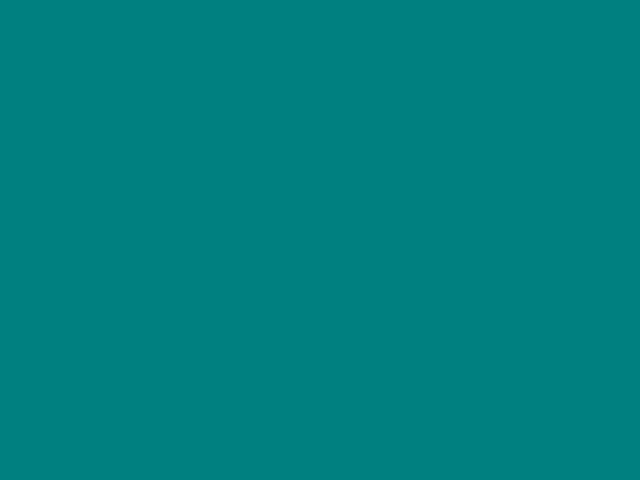
First of all, let me point out that the following items are, technically, windows. They are rectangular units that you can act on independently of other windows. However, these particular elements lack most, if not all, of the familiar characteristics of application windows and dialog boxes.
A desktop is "the top of a table, counter, or booth at which specified services or functions are performed." In reference to Windows, the Desktop is the area on which your work can be laid out. The term "Desktop" came into official use with Windows 95, but Windows 3.x can also be considered to have a desktop. It is the background. A background is "the general scene or surface against which designs, patterns, or figures are represented or viewed."If you can't grasp the concept of a desktop from its dictionary definition, you're in sorry shape, because a picture of it won't help you. A typical Windows 95 Desktop looks like this:
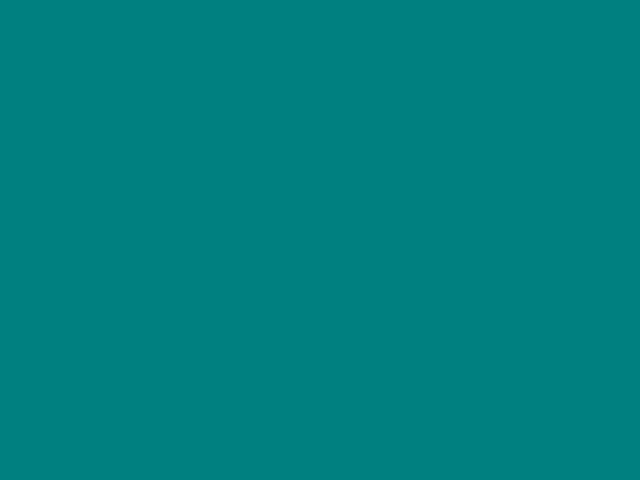
Really. But it doesn't have to look like that. Using the Control Panel's Desktop or Display settings (for Windows 3.x or 95, respectively,) you can change the appearance of the desktop to just about anything.
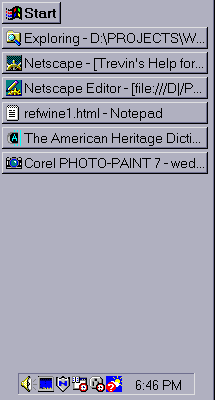 This is a nifty feature new to Windows 95. The Taskbar is located at one side of the Desktop (it doesn't matter which side) and is logically divided into three parts. First is the This is a nifty feature new to Windows 95. The Taskbar is located at one side of the Desktop (it doesn't matter which side) and is logically divided into three parts. First is the The middle part of the Taskbar holds buttons for each application window which you currently have open. This makes it really easy to do many things at once. To switch from one program to another, just click on its button on the Taskbar. This is also, of coure, a way to tell if you have any programs open and what they are. (You can see exactly what programs I am working with at the time of this writing.) At the other end of the Taskbar is the "System Tray". This tray holds the clock, plus miniature icons for miscellaneous mini-applications. Simply pointing to one of these icons will pop up a brief description of the mini-app or its status. For example, the yellow speaker at the far left of the system tray lets you control the volume. If you point to the clock, it will briefly show you the date. |
As I mentioned in the disclaimer, the Taskbar is also a window. Like application windows, you can change its size; however, the border is only available on one side of the Taskbar (the side that isn't against the edge of the display.) You can only enlarge the taskbar to half the size of the Desktop, but Windows will happily let you shrink it down to nothing but the border!
You can also move the Taskbar, but unlike other windows,
it must be stuck to one side of the display and run the entire length of that side. To move the Taskbar, just hold the mouse button down on a part of the Taskbar that isn't covered by buttons: ![]() , and drag it to whichever side of the screen you want it to be.
, and drag it to whichever side of the screen you want it to be.
An icon is "an image; a representation." It is used to represent a window ![]() , program
, program ![]() , file
, file ![]() , or any other object. Icons behave differently depending on what they represent,
but usually you need to double-click on the icon to activate it. In Windows 95, clicking the right mouse button on most icons will display a menu that gives you additional things you can do with that icon.
, or any other object. Icons behave differently depending on what they represent,
but usually you need to double-click on the icon to activate it. In Windows 95, clicking the right mouse button on most icons will display a menu that gives you additional things you can do with that icon.