One of the nice features about Windows is that you can do just about anything with the mouse except for typing, and anything with the keyboard except paint. Learning to use both devices well can make you more productive because you can choose the input method that is more efficient for a given task; in fact, for programs that you know well you may find that using the keyboard can be more than twice as fast as the mouse. And then there are times when you lose use of the keyboard or mouse, either because it's broken or the drivers are not installed correctly or what have you, and you're forced to use ane device alone until the other can be fixed. If you know how, you won't get stuck.
No KeyboardFirst, let me go off on a tangent: It actually is possible to type some things with the mouse if your keyboard isn't working. In the Accessories group (from the Program Manager in Windows 3.x or the Start Menu in Windows 95) there is a nifty little utility called Character Map. When you open this program, it will show a table of all the characters available in a particular font. The primary purpose of this program is to give you access to foreign language and special characters, but it also has a nice side benefit. Using the mouse, double-click on each letter, in turn, that you would type if the keyboard were working. The characters are arranged in the copy box. When you have the complete word or phrase you want, click on the Copy button. Then go to the window where you want to put the text (such as a Save As dialog box for the document you've been working on for the last hour), click the right mouse button at the point you want the text to go, and click on Paste from the menu. Or, if the pop-up menu isn't available, click on the Edit menu of the application and then click on Paste. And, voilá!, your word has been 'typed' in. |
When describing keyboard commands, the following shorthand notation will be used:
| TEXT | Letters which should be typed exactly as they appear. |
| something | Description of what to type in, which is up to you and varies depending on the context. For example, filename would mean to type the name of the file you are working with. |
| <Key> | Specifies a single key with the given label. For example, <Alt>, <Tab>, <Print Screen>, <S>. <Space> will be used to represent the space bar. |
| <Modifier>-<Key> | Means that two or more keys should be pressed simultaneously. The first key(s) in the set are held down, then the last key is pressed, then all keys are released. For example, <Ctrl>-<Alt>-<Delete>. |
| <Key>, <Key> | Indicates key sequences that should be typed separately, in order. |
The first thing we need to know is how to open and close programs and how to exit Windows, using just the keyboard. To do that, we need the Program Manager.
First, press <Ctrl>-<Esc>. This should pop up a liitle program called Task Manager, which lists all the programs that are currently running. Select Program Manager by using the arrow keys or typing the letter P. Then you can switch to it by pressing <Alt>-S.
To start a program, first you need to get to the group window that program is in. If that group isn't already active, you can switch between group windows in two ways: first, you could press <Ctrl>-<Tab> or <Shift>-<Ctrl>-<Tab>, which would take you from one group to the next until you get to the one you want. Alternatively, you could access the Window menu by pressing <Alt>-W, then type the number shown in front of of the group you want. (There is only room for nine groups in the menu, so if your group isn't on that list, press M for More Windows. Then type the first letter of the group you want to reach until it is highlighted, and finally press <Enter>.) Once in the desired group, you can either use the arrow keys to move the highlight to the program you want, or type the first letter of the program until it is highlighted. (Windows will select each icon in turn that begins with that letter.) Once you're there, press <Enter> to open the program.
The fastest way to close a program that's active is to press <Alt>-<F4>. Exiting out of windows is done the same way: press <Alt>-<F4> when you're at the Program Manager. Another way of closing a program is with the Task Manager: Press <Ctrl>-<Esc> to open the Task Manager, then use the arrows or the first letter of the program to select it, and finally press <Alt>-E to End the program. This brings up a very useful function:
Closing Windows BlindlyIf you can't see Windows for some reason (for example, the monitor died or your display settings are incorrect), you should know how to close Windows safely:
If Windows is responding properly (even though you can't see it), you should find yourself at the DOS prompt in a few seconds. (This is presuming that there are no other programs running whose names start with the letter P, and that no other program is going to stop and ask you to save your work before exiting.) |
If you want to switch from ane program to another without closing the current program, there are a couple of ways to go about it. The easiest way is to hold down <Alt> or <Shift>-<Alt>, and then press <Tab> repeatedly. This will display a short gray box with the name of each open program in turn. Once you see the name of the program you want to switch to, let go of the <Alt> key. The second way involves the Task Manager (a very useful program!) Press <Ctrl>-<Esc> to open the Task Manager, then use the arrows or the first letter of the program to select it, and finally press <Alt>-S to Switch to that program.
The first thing we need to know is how to open and close programs and how to shut down Windows, using just the keyboard. The first keystroke you need to learn is <Ctrl>-<Esc>. This will pop up the Start Menu. From there, if you know the filename of the program you want to run, it is easiest to type R and then type the filename of the program, followed by <Enter>. Otherwise, type P to open the Programs submenu. In each menu you can either use the up or down arrows to move to the item you want, or type the first letter of the item. To open the next menu level, either press the right arrow or <Enter>. To back up from a menu, press the left arrow. When you finally reach the program you want to open, press <Enter>. Note: If you are pressing the first letter of menu items to select them and that letter is unique in that menu, the item will automatically open.
The fastest way to close a program that's active is to press <Alt>-<F4>. Another way of closing a program is with the Close Program window. Press <Ctrl>-<Alt>-<Delete> (only from in Windows, and be sure to only press it once!) to get to Close Program. Then use the arrow keys to highlight the program you want to close, and press <Alt>-E to End it. Note: Two programs -- Explorer and Systray -- should not be closed in this way. They have special functions in Windows 95.
To shut down Windows:
An alternate way to shut down Windows is:
If you want to switch from one program to another without closing the current program, hold down <Alt> or <Shift>-<Alt>, and then press <Tab> repeatedly. This will display a gray box containing icons for all the programs that are running, and the selected program will have a box around its icon as well as its name displayed in a box below. Once you have selected the progam you want to switch to, let go of the <Alt> key.
Nearly all Windows programs share the same keyboard input methods. The only things you need to remember are when to use the <Alt> key, where you can use the arrow keys, and to read underlined letters in labels.
If you look at the menu bar in any application (such as your Web browser), you will see that each menu heading has a letter that is underlined. To open the menu, simply press <Alt>-underlined letter.
Inside most menus, you will see that each item in the menu also has an underlined letter. This time, let go of the <Alt> key and just type underlined letter to select that item. (You could also use the up or down arrow keys to highlight the item and then press <Enter>, but that would be slower.)
If you want to move from one menu to another, you can press the left or right arrow keys. If you wish to close a menu without selecting anything in it, press the <Esc> key. Press <Esc> again to remove the highlight from the menu bar.
The control menu is a very useful item when you can't use the mouse; in fact, its primary purpose is to give you keyboard control over the window layout. To open the control menu, press <Alt>-<Space>. (The reason the control menu button in Windows 3.x looks like ![]() is to remind you of the space bar.) The most useful function in the control menu is the Move command. Even if your mouse is working, you may need to use this keyboard method if you can't access the title bar of the window:
is to remind you of the space bar.) The most useful function in the control menu is the Move command. Even if your mouse is working, you may need to use this keyboard method if you can't access the title bar of the window:
Moving a Window That Is Off-ScreenIf a window somehow gets moved so that the title bar is no longer within the display, it is impossible to get it back into place using the mouse. Fortunately, you can use this keyboard shortcut to retrieve the window:
Sometimes a window is so far off the screen that you can't see any bit of it and have no idea in which direction it should be moved. In this case, you can press <Alt>-<Space>, X to Maximize the window, causing it to move to and fill the desktop. At that point, you may choose to leave the window maximized and use it. Or, you can find out where the window came from by pressing <Alt>-<Space>, R to Restore it. Usually Windows will show an animated box that runs from the window's old position to its new position. Watch carefully for this box, and note in which direction it is going. Once you know where it went, you can use the procedure in the above paragraph to move the window back on screen. |
You can also change the size of a window with a similar procedure: Press <Alt>-<Space>, then S for Size. Then press the arrow key that points to the side of the window that you want to adjust. The mouse cursor will jump to that side of the window and change to a double-pointed arrow. Next, press the arrow keys to move a gray outline of the border until you get it to the desired size. Finally, press <Enter> to set the window at its new size.
In dialog boxes, nearly all buttons will have un underlined letter in the label. To activate the button, simply press <Alt>-underlined letter. Is certain instances, such as when there are no text boxes in the dialog, simply pressing the underlined letter is sufficient. For example, in this dialog box:
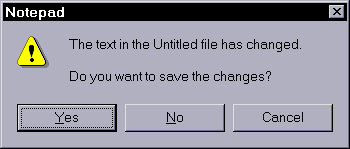
you can press Y for Yes, or N for No.
Most dialogs will have a default button (for example, "OK") which is identified with a darker border around the button and perhaps also a dotted box around the label. For example, the "Yes" button in the above dialog is the default. To choose the default button, you can simply press <Enter>. Some dialogs will also have a "Cancel" button, which closes the dialog without performing any action. To cancel a dialog, you can press the <Esc> key.
In application windows and dialog boxes that have many different controls, there are a couple of different ways to get to the control you want. The easiest way is if the label of the control has an underlined letter. In this case, simply press <Alt>-underlined letter to go to, or activate, the control.
Another way of getting around is to press the <Tab> key or <Shift>-<Tab>. This will move the keyboard focus (indicated by a dotted box) from one control to the next in sequence (using the <Shift> key will move the focus backwards in sequence.) Take the following dialog box for an example:
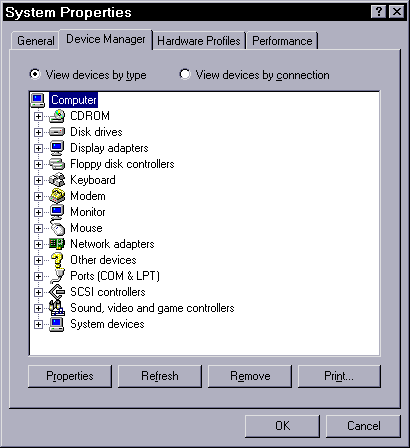
Note that pressing the <Tab> key the focus moves from the radio buttons to the selection tree (it's difficult to see, but it does put a dotted line around the highlighted item "Computer"), then to each of the buttons in turn, then to the tabs, and from there back to the radio buttons. You could also select one of the radio buttons or the first four buttons by pressing its underlined letter. If the focus is not on any of the buttons, you could select "OK" by pressing <Enter>. And you can always cancel the dialog box by pressing <Esc>.
Normally you can't get directly to a scroll bar with the keyboard because the focus or keyboard cursor stays inside the box that is being scrolled. That is not a problem, however, because all you need to do is use the arrow keys to move around inside the box, and when the cursor tries to go past the edge, the box will automatically scroll in that direction. You can also use the <Page Up> or <Page Down> keys to quickly scroll vertically. In samo cases, pressing <Ctrl>-<Page Up> and <Ctrl>-<Page Down> will let you scroll the box left and right, respectively.
To open a list box, press <Alt>-<down
arrow>. (This is why the button at the end of the box looks like ![]() .) You can then use the up or down arrow keys to highlight the item you want, or simply press the first letter of that item, which is faster. To confirm your selection, you can either press <Enter> or <Alt>-<up arrow> (being the opposite of <Alt>-<down
arrow>.)
.) You can then use the up or down arrow keys to highlight the item you want, or simply press the first letter of that item, which is faster. To confirm your selection, you can either press <Enter> or <Alt>-<up arrow> (being the opposite of <Alt>-<down
arrow>.)
If the list box is also an edit box, you may find it easier to type in your choice, even if it's on the list.
There are two types of selection boxes: those in which you must select exactly one item, and those where you can select multiple items. In boxes that expect a single item to be selected, you can simply either use the up or down arrow keys to highlight the item you want, or type in the first letter of that item.
In boxes where multiple items are desired, things get a bit more complicated. You can still select single items using the above method. If you want to select a range of items that are adjacent to each other, go to the first item in the set, then hold down the <Shift> key and press the up or down arrows to cover the rest of the items. Do not let go of <Shift> until you have reached the last item you wish to select. If you want to highlight items that are not adjacent to each other, you must hold down the <Ctrl> key, press the up or down arrows to go to each item you're interested in, then press <Space> to highlight or unhighlight that item, and repeat the process until you're done. Remember, don't let go of the <Ctrl> key until you are finished.
Trees behave similarly to other selection boxes, with a couple of additions. First, typing a letter will only take you to items that begin with that letter if they are showing in the list (in other words, their parent items have a '-' in the box.) Second, you can open a branch which has a '+' in its box by either typing + or <right arrow>. (Pressing <right arrow> again on a branch that shows a '-' will take you to the first item within that branch, which accomplishes the same thing as pressing <down arrow>.) To close a branch that shows a '-' in its box, you can either press - or <left arrow>. Pressing the <left arrow> anywhere else will jump you to the parent of the branch you were in.
To toggle the state of a check box from checked to unchecked or vice-versa, just press <Space>. If its label has an underlined letter, of course, it is easier to press <Alt>-underlined letter to go to and toggle the check at once.
To select a radio button, you can use the arrow keys to go from one button to the next within the group. If the label of the button you want has an underlined letter, of course, it is easier to press <Alt>-underlined letter.
When the focus is on the slider (by pressing <Tab> or the underlined letter), you can use the arrow keys to move it from one end to the other.
When you have the focus on the current tab, use the left or right arrow keys to go to the next adjacent tab. If there are so many tabs that they take up more than one row, you can also use the <up arrow> key to move quickly from one row to the next.