The middle part of the bar, called the scroll box: ![]() , is indicates which part of the document or list you are looking at. Therefore, if the box is at the top of the scroll bar, then you are looking at the
top of the list. In Windows 95, this box has the added benefit of indicating how much of the list is being displayed; if the box covers one third of the length of the scroll bar, then you are seeing one third of the list. If this box is missing, then you are veiwing the entire list and there is nothing else to scroll to. If you press the mouse button down on this box and drag it, you will move the window over the document so that you can see other parts of it.
, is indicates which part of the document or list you are looking at. Therefore, if the box is at the top of the scroll bar, then you are looking at the
top of the list. In Windows 95, this box has the added benefit of indicating how much of the list is being displayed; if the box covers one third of the length of the scroll bar, then you are seeing one third of the list. If this box is missing, then you are veiwing the entire list and there is nothing else to scroll to. If you press the mouse button down on this box and drag it, you will move the window over the document so that you can see other parts of it.
The arrows on either side of the bar: ![]() and
and ![]() , can be used to move the window one line at a time. This is useful when the scroll box is very small and you need to fine-tune the window position.
, can be used to move the window one line at a time. This is useful when the scroll box is very small and you need to fine-tune the window position.
If you want to jump from one 'page' to the next, click in the blank area on either side of the scroll box. This will move the window one window's length at a time.
A button is one of the most basic control elements in Windows. It usually looks something like this: ![]() , with something written in it, such as "OK", "CANCEL",
"YES", "NO", etc. To use the button, just click on it with the mouse. It's the easiest thing there is.
, with something written in it, such as "OK", "CANCEL",
"YES", "NO", etc. To use the button, just click on it with the mouse. It's the easiest thing there is.
This is a box you can type something into: ![]() . It's distinguishing characteristic is the presence of the keyboard cursor (the flashing vertical bar, seen here on the left.) Even if there's text in the box that is highlighted, the keyboard cursor will be there:
. It's distinguishing characteristic is the presence of the keyboard cursor (the flashing vertical bar, seen here on the left.) Even if there's text in the box that is highlighted, the keyboard cursor will be there: ![]() (look carefully at the right side of the highlight.)
(look carefully at the right side of the highlight.)
WARNING: it's very common for people to mess up editing things in boxes like the last example. If you were to start typing in that box, it would erase everything that was highlighted. This may or may not be what you wanted to do, but it's the same thing that happens in most any text editor you use. If you want to replace the text, go ahead and type. But if you instead want to add something onto the end of it, make sure you take the keyboard out of highlight mode first! The easiest way to do this is to click the mouse button at the end, or hit the right arrow key.
A list box is identified by a down arrow button at the end of the line.
Clicking on the button will drop down a list of tiems that you can choose from: 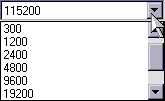 .
When you click on an item in the list, the list will disappear and the item you selected will appear in the box. Note that some list boxes can also be edit boxes, but others are static - meaning that you can't type in anything you want; you can only pick one of the values in the list. If the list box is also an edit box, you can place a keyboard cursor in it, like so:
.
When you click on an item in the list, the list will disappear and the item you selected will appear in the box. Note that some list boxes can also be edit boxes, but others are static - meaning that you can't type in anything you want; you can only pick one of the values in the list. If the list box is also an edit box, you can place a keyboard cursor in it, like so: 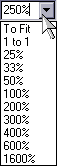 .
.
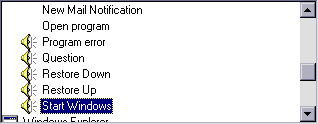 A selection box is like a list box, except that the list is permanently open. You can highlight any item in the list. In some selection boxes (the File Manager or Windows 95 Explorer, for example,) you may even be allowed to highlight several items at once. To do this, you can either click on the first item and then Shift-click on the last item, which will highlight all items in between, or Ctrl-click on each item individually if the items you want are disjointed. A selection box is like a list box, except that the list is permanently open. You can highlight any item in the list. In some selection boxes (the File Manager or Windows 95 Explorer, for example,) you may even be allowed to highlight several items at once. To do this, you can either click on the first item and then Shift-click on the last item, which will highlight all items in between, or Ctrl-click on each item individually if the items you want are disjointed. |
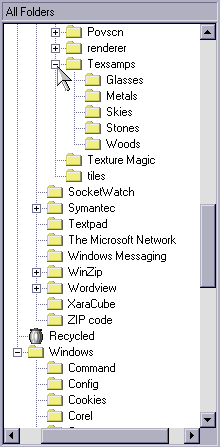 A tree is a special type of selection box. It shows objects (such as the folders on the left in the Windows 95 Explorer) that are related in a hierarical organization. In this example, the "Glasses" through "Woods" folders are all inside the "Texsamps" folder, which should be obvious by the lines which are connecting these folders. The lines also
show that "Texsamps" is inside another folder which is above the window, and "SocketWatch" in inside yet a different folder; you would need to use the scroll bar to find the enclosing folders. A tree is a special type of selection box. It shows objects (such as the folders on the left in the Windows 95 Explorer) that are related in a hierarical organization. In this example, the "Glasses" through "Woods" folders are all inside the "Texsamps" folder, which should be obvious by the lines which are connecting these folders. The lines also
show that "Texsamps" is inside another folder which is above the window, and "SocketWatch" in inside yet a different folder; you would need to use the scroll bar to find the enclosing folders.
Notice that some folders have a box next to them with a '+' or '-', while others do not. The box with the '+' indicates that there are other folders inside that folder, but the folder is currently closed. To open it, either double-click on the folder or click on the '+' box (which is easier.) This will turn it into a box with a '-' and display everything inside the folder. Repeat the process to close it up again. |
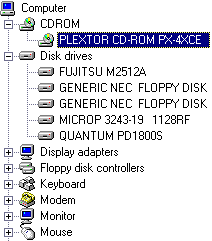 A tree can consist of anything, not just folders. For example, the items in Device Manager form a tree. A tree can consist of anything, not just folders. For example, the items in Device Manager form a tree. |
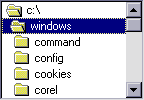 Here is a diffent view of a tree. Instead of '+' and '-' boxes and connecting lines, the open folders ( Here is a diffent view of a tree. Instead of '+' and '-' boxes and connecting lines, the open folders ( |
![]() A slider is a way to adjust a setting within a range of values, such as from slow to fast, small to large, soft to loud, or "640 by 480" to "1280 by 1024". Simply hold down the mouse button on the lever and move it in the desired direction.
A slider is a way to adjust a setting within a range of values, such as from slow to fast, small to large, soft to loud, or "640 by 480" to "1280 by 1024". Simply hold down the mouse button on the lever and move it in the desired direction.
A tab is "A projection, flap, or short strip attached to an object to facilitate opening, handling, or identification." ![]() Sometimes a dialog box needs to contain more
information than will fit in the window. In these cases, the dialog is divided into pages, which you can get to by clicking on the pages' tabs.
Sometimes a dialog box needs to contain more
information than will fit in the window. In these cases, the dialog is divided into pages, which you can get to by clicking on the pages' tabs.