 This is an application window. Application windows are the main part of almost all programs. Common elements of application windows include the control menu, menu bar, and border.
This is an application window. Application windows are the main part of almost all programs. Common elements of application windows include the control menu, menu bar, and border. |
I've talked to many people who have no idea what I'm talkng about when I refer to things such as "the File menu" or opening an item that's part of a tree. So, I've decided to explain them all here with pictures to make it easier to understand.
A window is simply a rectangular unit that acts independently from other windows. Windows come in two basic types: the application window, and the dialog box.
 This is an application window. Application windows are the main part of almost all programs. Common elements of application windows include the control menu, menu bar, and border.
This is an application window. Application windows are the main part of almost all programs. Common elements of application windows include the control menu, menu bar, and border. |
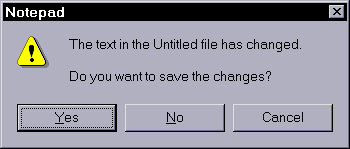 This is a dialog box. It is also, technically, a window. Dialogs are usually tied to an application and help perform a specific task or give details for the application. Most dialog boxes lack several of the control buttons and a border, and will have other buttons inside the window to complete a request such as "OK" and "CANCEL".
This is a dialog box. It is also, technically, a window. Dialogs are usually tied to an application and help perform a specific task or give details for the application. Most dialog boxes lack several of the control buttons and a border, and will have other buttons inside the window to complete a request such as "OK" and "CANCEL". |
A border is "a part that forms the outer edge of something." (If you don't understand the dictionary definition of these words, you may as well give up.) As you can see in the above examples, the application window has a thin border around the edges (it's the part that looks like this: ![]() .)
The border not only defines where the window is on the desktop, but it can also be used to change the size of most windows. If you point to the border with the mouse, the pointer will change to a double-headed
arrow, like so:
.)
The border not only defines where the window is on the desktop, but it can also be used to change the size of most windows. If you point to the border with the mouse, the pointer will change to a double-headed
arrow, like so: ![]() .
If you hold down the mouse button at this time, you can drag
the border around and thus alter the size of the window.
.
If you hold down the mouse button at this time, you can drag
the border around and thus alter the size of the window.
A title is "a general or descriptive heading." A heading is "the title, subtitle, or topic that stands at the top or beginning." So, the title bar of the above application window would be: ![]() ; or more specifically,
; or more specifically, ![]() , since the control buttons are separate items. Besides
identifying the window, a title bar lets you move the window around on the desktop by holding the mouse button down on the title and moving it.
, since the control buttons are separate items. Besides
identifying the window, a title bar lets you move the window around on the desktop by holding the mouse button down on the title and moving it.
Control buttons are all the little buttons that are on the title bar but are not actually part of the title. These include:
 . Note that all of these commands can be done with the mouse using other windows elements; their primary usefulness is in when you have to do any of these functions with the keyboard.
. Note that all of these commands can be done with the mouse using other windows elements; their primary usefulness is in when you have to do any of these functions with the keyboard. .
.A new addition to some Windows 95 windows, the resize handle: ![]() is actually an extension to the border, found in the lower right corner of the window. It is especially useful when you want to change the size of the window but for some reason the border is too thin.
is actually an extension to the border, found in the lower right corner of the window. It is especially useful when you want to change the size of the window but for some reason the border is too thin.
A menu bar is present in mearly every application window directly below the title bar. Each word on the bar is a separate menu. If you click on the word, the corresponding menu will appear, like so:  . Some programs have cascading menus, which means that an item inside the menu will bring you to another related menu. A very common example in Windows 95 is the Start menu (which, by the way, is not part of a menu bar but rather a button
on the Taskbar):
. Some programs have cascading menus, which means that an item inside the menu will bring you to another related menu. A very common example in Windows 95 is the Start menu (which, by the way, is not part of a menu bar but rather a button
on the Taskbar):  Note that you can identify a cascading menu by the right-pointing arrow at the side.
Note that you can identify a cascading menu by the right-pointing arrow at the side.
Another type of menu is the popup menu. Unlike other menus, the popup does not have a menu heading and is not attached to a particular spot on a window. Popup menus are usually activated by clicking the right mouse button on something, and the menu you get will depend on where exactly you clicked. For example, a typical popup menu for text box would look like this:  .
.
Some windows have a status bar to indicate the current state of various parts of the application. This bar is usually located at the bottom of the window, and is a more-or-less solid gray line. For example, the status bar on the bottom of Wordpad looks like this: ![]() . On the left is a one-liner to give you hints about what you are doing. To the right are a couple of boxes that indicate whether the Caps Lock and Num Lock keys are on. (Part of the border and the Resize Handle are also shown.) The contents of the status bar will vary depending on what application you are in, and sometimes may change in the same program depending on what you are doing.
. On the left is a one-liner to give you hints about what you are doing. To the right are a couple of boxes that indicate whether the Caps Lock and Num Lock keys are on. (Part of the border and the Resize Handle are also shown.) The contents of the status bar will vary depending on what application you are in, and sometimes may change in the same program depending on what you are doing.